Map Editor Interface
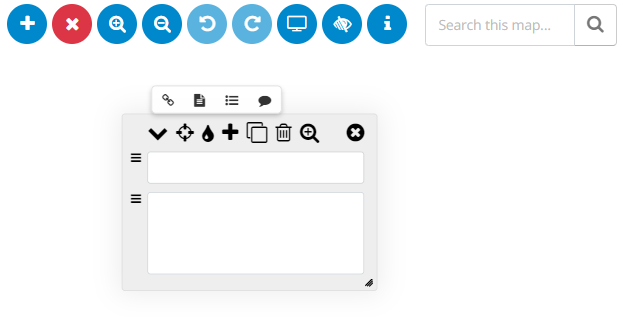
The overall UI of the mind map editor is very simple. It has a toolbar and map area in which you can pan and zoom.
The toolbar the editor has several useful functions. On the left side of the toolbar, you have your File and Export menus. The File menu has options for loading, saving, editing map info, etc., and the export menu currently has 3 options (TXT, PNG, PDF). On the right side of the toolbar, you have a few icons and a search box to search the contents of the current map.

From left to right, the functions of the icons are:

There are 2 ways to create InfoBoxes in the mind map, one is to double click anywhere inside the mind map and the other is to click this icon which creates an InfoBox in the center of the screen.
Like creation, there are 2 ways to delete InfoBoxes. First is to click on the icon inside an InfoBox which deletes that InfoBox. The other way to delete InfoBoxes is to multi-select InfoBoxes or just select a single InfoBox and click on this icon to delete the InfoBox(s).
icon inside an InfoBox which deletes that InfoBox. The other way to delete InfoBoxes is to multi-select InfoBoxes or just select a single InfoBox and click on this icon to delete the InfoBox(s).
PRO Tip: You can multi-select InfoBoxes by pressing the alt key and drag a selection box using the mouse like below:

The drag to multi-select feature is very useful because it can also be used for dragging multiple InfoBoxes at the same time! You can also multi-select InfoBoxes by pressing the ctrl key and clicking on the InfoBoxes you want to select.
Zoom in/out of the map using this icon. You can also zoom to your mouse position inside the map area using ctrl + mouse wheel scroll.
[NEW] Undo/Redo all actions you have done in your mindmap. You can also use the keyboard shorutcuts ctrl + z or ctrl + y to undo and redo actions respectively. Note that very few actions cannot be undone - like uploading a file other than that, every single mind map related action like moving, deleting an infobox, creating a box ect., can be undone/redone.

Use this icon to launch the mindmap show menu. You can create shows/presentations of your mindmap like a slide show using the mind map show menu. The mindmap menu looks like this:

This feature deserves a page of its own. So, Read more about what you can do with the mindmap show here.
Need help while editing? forgot something? not sure how something works? Click on this icon to launch a MapsOfMind cheat sheet right inside your map editor!
Need to search for something in that huge map of yours? Use this search bar to enter a text and press the search icon.
For example, if I want to search for the text "an idea" and press the search icon, the box which contains the text along with the InfoBox which contains the box will be highlighted like below:

Click on the search icon again to remove the highlight.

- Click on these bars that are on the edges of the map to make the map expand in that direction. If an InfoBox is created right at the edge of the map, the map automatically expands in that direction.

If you want a clean look for your map, you can remove all the infobox icons by clicking on this button. The end result is something like this:

To show all the buttons again, click again on the toggled button which looks like this: 
That covers all the features of the mind map editor in MapsOfMind!
Let us know if you would like a feature added or if you need help mind mapping with MapsOfMind!